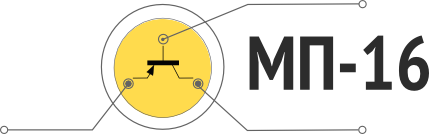Хитрости Sprint Layout для начинающих.
Когда-то создание печатной платы (ПП) для электронного устройства представляло собой всего-лишь дополнение, вспомогательную технологию для повышения качества и повторяемости при серийном производстве электроники. Но это было на заре развития электроники. Сейчас же создание ПП представляет собой целую отдельную отрасль технического искусства.
Как говорит википедия ПП -- это:
Пластина из диэлектрика, на поверхности и/или в объёме которой сформированы электропроводящие цепи электронной схемы. Печатная плата предназначена для электрического и механического соединения различных электронных компонентов. Электронные компоненты на печатной плате соединяются своими выводами с элементами проводящего рисунка обычно пайкой.
Сегодня радиолюбителям доступно заводское производство для заказа своих печатных плат. Достаточно подготовить необходимые файлы с рисунком печатной платы и дополнительной информацией об отверстиях и др., отослать на производство, оплатить и получить готовые ПП заводского качества с шелкографией, паяльной маской, точно просверленными отверстиями и т.д. А можно по старинке изготавливать ПП в домашних условиях пользуясь ЛУТ и дешевым раствором для травления.
Но прежде, чем изготовить ПП её надо как-то нарисовать. В настоящее время для этих целей существуют десятки программ. В них можно спроектировать как однослойную, так и многослойную печатную плату. В рунете наибольшее распространение среди радиолюбителей получила программа Sprint Layout. Рисовать в ней ПП можно как в графическом редакторе. Только набор инструментов для рисования свой, специализированный. Эта программа проста, удобна и с неё хорошо начинать свое знакомство с проектированием ПП в САПР.
У меня нет цели создать полное руководство. В сети огромное количество руководств по SL, поэтому я постараюсь дать описание сжато, чтобы ты мог быстро приступить к делу -- рисованию печатной платы, поэтому постараюсь рассказать о некоторых полезных функциях SL, которые действительно нужны при создании ПП.
Общий вид и рабочее поле

Я рекомендую найти дистрибутив этой программы и самостоятельно ознакомиться с окнами и свойствами программы. Это поможет быстрее её освоить.
Сама программа выглядит как обычное windows-приложение: сверху находится полоска с меню программы (файл, действия, плата, функции, сервис, опции, справка). Слева находится панель с инструментами, которые используются при рисовании печатной платы. Справа находится окошко, в котором выводятся свойства: рабочего поля, конкретной дорожки, конкретной группы дорожек и т.д. Т.е. если ты выделишь на ПП какой-нибудь объект, то его свойства отобразятся в окне справа. Еще чуть правее окна с "Свойства" располагается окошко "Макросы". Макросы -- это удобный инструмент для группировки и переиспользования ранее нарисованных деталей или частей платы. На них я остановлюсь подробней, так как они несказанно экономят время и снижают кол-во ошибок на плате.
Рабочее поле
Черное поле в сеточку -- это рабочее поле. Именно там ты будешь расставлять контактные площадки, отверстия для радиодеталей и проводить между ними дорожки. У поля тоже есть некоторые свойства. Из очевидных -- длина и ширина. Размер поля определяет максимальный размер ПП. При этом ширина и длина задаются в миллиметрах. Это важное уточнение, так как размер клетки сетки задаётся по умолчанию не в миллиметрах, а в mil (т.е. не метрических, а дюймовых ед. измерения):

Эта странная мера длины пришла к нам из Англии и равняется 1/1000 дюйма:
1 мил = 1⁄1000 дюйма = 0,0254 мм = 25,4 микрона
Мил весьма активно используется в электронике, но в Sprint Layout можно настроить отображение сетки и в мм. Устанавливай так, как тебе будет удобней. Мил более мелкая мера и поэтому позволяет более точно позиционировать элементы печатной платы на рабочем поле.
Панель инструментов Sprint Layout
 Курсор (Esc)-- обычный инструмент, который служит для выделения эелемента на ПП: отверстие или часть дорожки.
Курсор (Esc)-- обычный инструмент, который служит для выделения эелемента на ПП: отверстие или часть дорожки.
Масштаб (Z) -- служит для увеличения/уменьшения размера рисунка печатной платы. Удобно, когда много тонких дорожек и надо выделить среди них какую-нибудь одну.
Дорожка (L) -- используется для рисования проводящей дорожки. У этого инструмента есть несколько режимов работы. О них чуть позже.
Контакт (P) -- инструмент предназначен для рисования переходных отверстий. Можно выбирать форму отверстия, а также задавать радиус самого отверстия и радиус фольги вокруг него.
SMD-контакт (S) -- для проектирования ПП с использованием SMD-компонентов. Рисует контактные площадки необходимых размеров.
Круг / Дуга (R) -- для отрисовки проводника в форме круга или дуги. Бывает удобен в некоторых случаях.
Квадрат (Q), Полигон (F), Спецформы (N) -- инструменты для создания площадок и областей опредлённого вида.
Текст (T) -- для написания текста. Можно задавать как текст будет отображен на плате: нормально или зеркально. Это помогает правильно отобразить на плате например при использовании ЛУТ.
Маска (O) -- для работы с паяльной маской. По умолчанию, при включении этого инструмента, вся плата, кроме контактных площадок "покрыта" паяльной маской. Можно произвольно открыть/закрыть паяльной маской любой контакт или дорожку, нажав по ним левой кнопкой мыши.
Перемычки (С) -- это виртуальная связь, которая сохраняется при любых манипуляциях с контактными дорожками, между которыми она установлена. При печати перемычки никак не отображаются, но они используются для автотрассировки.
Автотрасса (А) -- простейший автотрассировщик. Позволяет по расставленным связям проложить контактные дорожки между контактами. Для того, чтобы отличить автоматически проложенные дорожки от сделанных вручную, SL рисует вдоль такой дорожки серую линию посередине.
Тест (Х) -- простейший инструмент контроля. С его помощью можно подсветить одну конкретную дорожку в слое. Удобно для првоерки правильности разводки дорожек.
Измеритель (М) -- удобный инструмент для измерения расстояний на чертеже платы. Измеритель показывает: координаты курсора, изменение координат курсора по Х и Y, расстояние между начальной и конечно точками и угол наклона дигонали прямоугольника, построенного по начальной и конечной точкам измерителя.
Фото вид (V) -- показывает как примерно должна выглядеть твоя плата после изготовления промышленным способом.
Слои в Sprint Layout
SL позволяет рисовать многослойные печатные платы. Для домашних целей ты вряд ли выйдешь за пределы 2-слойной платы. Но если будешь заказывать на производстве, то Sprint Layout имеет необходимые возможности для отрисовки платы с несколькими слоями. Всего их семь: два внешних медных слоя (верх и низ), два слоя под шелкографию для внешних слоёв, два внутренних слоя, и один непечатный слой для отрисовки контура платы.
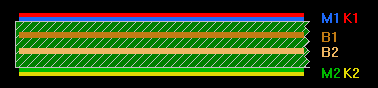
Работа со слоями схожа работе со слоями в Фотошопе или GIMP (Если не пользовался gimp, то рекомендую. Он как фотошоп, только бесплатный): можно располагать дорожки в разных слоях, включать и отключать слои и т.д. Переключение рабочего слоя и управление видимостью производится в нижней части рабочего поля с помощью вот такого элемента управления:

Каждый слой в SL имеет своё назначение:
- М1 - верхний слой
- К1 - маркировка элементов верхнего слоя
- В1 - внутренний слой
- В2 - ещё один внутренний слой
- М2 - нижний слой
- К2 - маркировка элементов нижнего слоя
- О - слой для отрисовки контуров платы
При создании своей платы тебе следует помнить, что текст и элементы в слое М2 должны быть отраженными. Обычно SL автоматически делает текст отраженным, но все равно следует время от времени проверять.
Во время работы в SL всегда активен только один слой. Именно на этот слой будут расставляться все контактные площадки и дорожки. Во время работы с этим слоем все остальные слои считаются неактивными - дорожки и контакты на них изменять нельзя.
Макросы и библиотеки элементов
Каждый электронный компонент имеет свои габариты, своё количество выводов и т.д. Не будешь же ты каждый раз на глаз их рисовать, тем более, что для этого существуют макросы и целые библиотеки макросов с уже выверенными и заготовленными компонентами.
Макросы -- это такой небольшой кусочек ПП платы, который ты можешь использовать многократно. В Sprint Layout в макрос можно превратить всё, что угодно, а затем многократно повторно использовать в других проектах. Очен полезно и удобно.
Макросы можно объединять в библиотеки. При этом библиотека -- это всего лишь обычная папка, в которую навалена куча макросов, которые связаны между собой какой-нибудь логикой. Например, это smd резисторы или советские операционные усилители и т.д. Располагаются макросы и библиотеки чаще всего в корневой папке программы SprintLayout/MAKROS/
Процесс создания макроса очень прост:
- Расставляем контакты
- В слое маркировки рисуем графическое обозначение компонента
- Сохраняем макрос
Маленькие хитрости при работе со Sprint Layout
№1 горячие клавиши
Несмотря на то, что щелкать мышкой по иконкам довольно удобно, у SL есть возможность практически всем управлять с клавиатуры, что повышает скорость работы.
| Стрелки Up, Down, Left, Right | Позволяет перемещать компоненты по рабочему полю на 1 шаг сетки за 1 нажатие. Если зажать ещё и Ctrl, то шаг будет 1/100 мм |
| Ctrl | Отвязывает привязку к сетке. Это позволяет, например, уменьшить шаг перемещения |
| F1-F4 | Выбор слоя. Каждая клавиша активирует соответствующий слой |
| F5-F8 | Сделать слой видимым/невидимым |
| Delete | Что-нибудь удалить на рабочем поле |
| Пробел | Позволяет переключать изгиб проводника. Всего в SL 5 видов изгиба проводящей дорожки. |
| Ctrl+С | Копировать выделение |
| Ctrl+Y | Повторить отменённое действие |
| Ctrl+Z | Отменить действие |
| Ctrl+X | Вырезать выделение. Будет помещено в буфер |
| Ctrl+V | Вставить из буфера |
| Ctrl+D | Дублировать выделение |
| Ctrl+A | Выделить все компоненты на поле |
| Ctrl+R | Повернуть выделение |
| Ctrl+H | Отразить выделение горизонтально |
| Ctrl+T | Отразить выделение вертикально |
| Ctrl+G | Объединение выделенных компонентов в группу |
| Ctrl+U | Разбиение группы на составляющие компоненты |
| Ctrl+W | Переместить выделение на обратную сторону платы |
№2 Быстрое переключение шага сетки
Я писал выше, что шаг сетки можно выбирать, но я не сказал, что клавишами с 1 по 9 можно быстро менять шаг сетки. Они легко настраиваются через "горячие клавиши" в меню настройки сеток.
№3 Каскадная установка элементов
В меню "Действия" есть интересная функция "Каскад/Каскад по кругу". Она позволяет располагать контакты или компоненты каскадом: по заданному радиусу или в виде матрицы. Очень удобно, когда надо создать много одинаковых элементов или контактных площадок, расположенных по кругу или в виде сетки.
№4 Заливка пустого пространства медью
По разным причинам иногда требуется закрыть пустое пространство на плате медью так, чтобы она не замыкалась с дорожками платы. В Sprint Layout для этих целей кнопочка внизу рабочего поля:

№5 Несколько плат на одном листе
Получить несколько одинаковых плат на одном листе можно несколькими способами. Во-первых, можно просто выделить всю плату и скопировать её столько раз, сколько требуется. Во-вторых, можно превратить такую плату в макрос и просто пользоваться макросом для копирования платы. Весьма удобно, если требуется сделать панель из плат. Правда, для передачи на производство этого делать не надо -- они и сами смогут такие панели сделать. Исключением является только случай, когда требуется расположить в одном файле несколько разных плат.
№6 Установка реперных меток
Если ты вдруг планируешь не только заказать ПП на производстве, но произвести автоматический монтаж SMD-компонентов, то следует ознакомиться с реперными точками и как их устанавливать.
В общем случае реперные точки -- это специальные метки на ПП, которые позволяют монтажным роботам правильно распознавать положение и рисунок печатной платы во время процесса монтажа.
Общепринятные реперные знаки выглядят так:

С помощью реперных знаков можно помогать монтажному оборудованию приавльно определять позицию самой платы на панели (если несколько одинаковых плат расположены на одной панели), конретных элементов на плате. Условно все реперные метки можно разделить на 4 группы:
- Общие реперные метки печатной платы
- Локальные реперные метки отдельных элементов
- Реперные знаки панели печатных плат
В Sprint Layout 6 есть возможность создавать реперные метки. Для этого следует на медном слое нарисовать реперную метку, затем перейти в режим редактирования маски (клавиша "О") и убрать маску над нарисованным кругом. Далее при экспорте файлов Gerber следует установить зазор для паяльной маски необходимой величины (Это не повлияет на зазор между маской и контактами, так как такой зазор настраивается отдельно, но повлияет зазоры между другими принудительно открытыми от маски элементами ПП).
№7 Как изменить вид изгиба дорожки
Для того, чтобы изменить изгиб дорожки в SL надо просто нажать пробел (выбрав перед эти инструмент рисования дорожек - L). Для рисования доступные вот такие виды изгибов:
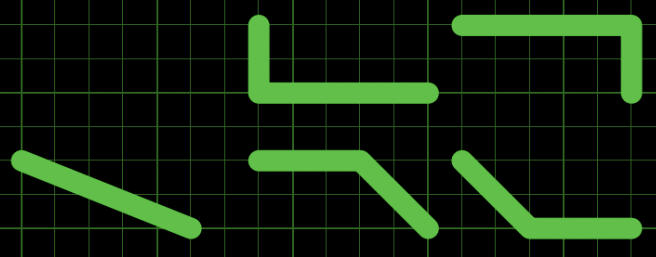
На этом закончу, так как Sprint Layout программа очень простая (но при этом очень удобная и полезная) и ты получишь намного больше удовольствия поэксперементировав самостоятельно. Действуй!